Are you looking to make your LinkedIn posts more engaging and informative? Adding hyperlinks to your LinkedIn posts is an excellent way to provide extra value to your audience.
However, adding links is not the only answer; knowing what links to add is the key. Adding hyperlinks to LinkedIn posts boosts your post and gains more followers. This blog post will guide you through adding hyperlinks to your LinkedIn posts and get the most out of this fantastic feature.
Let’s get into it.
What are Hyperlinks?

Hyperlinks are links that you can click on to go to other web pages. They’re like shortcuts that take you from one place on the internet to another. They’re usually clickable words or pictures, and when you click on them, they whisk you away to a new webpage.
So, suppose you see a word or phrase on a webpage that looks different (usually underlined and in a different color). In that case, it’s probably a hyperlink waiting to take you somewhere else online.
How to Add Hyperlinks in LinkedIn Posts 2024?
Adding hyperlinks to LinkedIn posts and images is pretty straightforward. Here’s a step-by-step guide:
Step 1
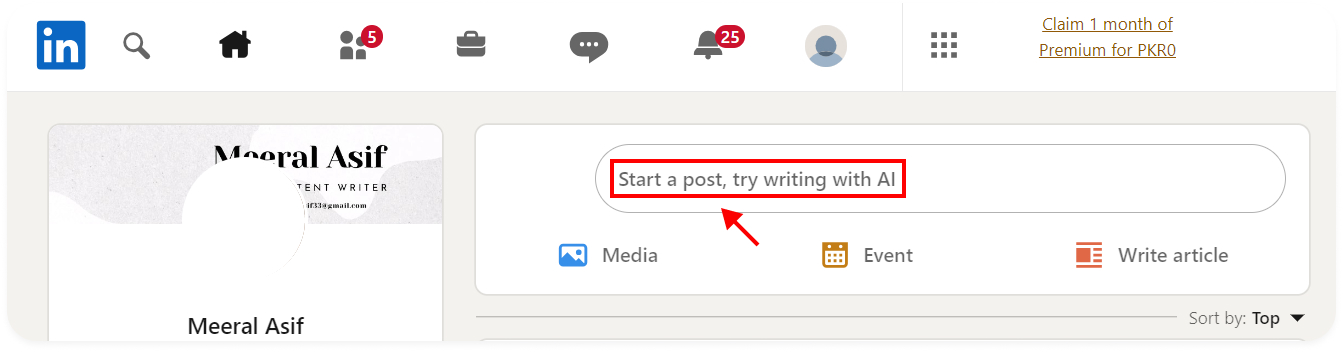
Open LinkedIn and click on the Start a post option.
Step 2
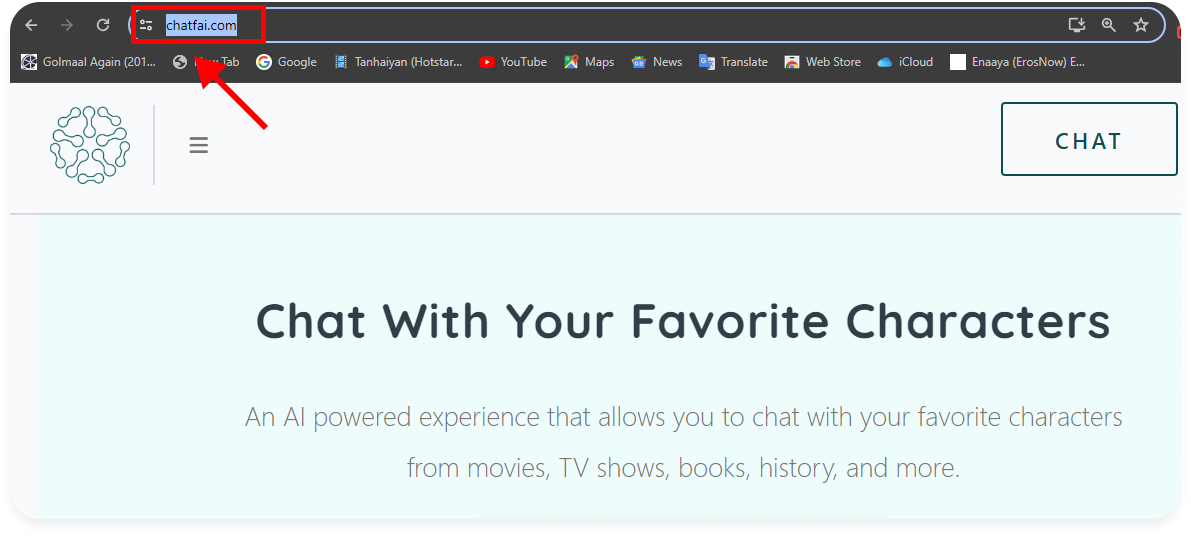
Copy the link you want to add. Just highlight the link and press “Ctrl+C” on your keyboard.
Step 3

Now, paste the link where you want it on LinkedIn. If you add it to a post, type the text you want to link and paste the URL.
You can adjust how the link looks when you share it and change the title, description, or image while creating your post.
Step 4
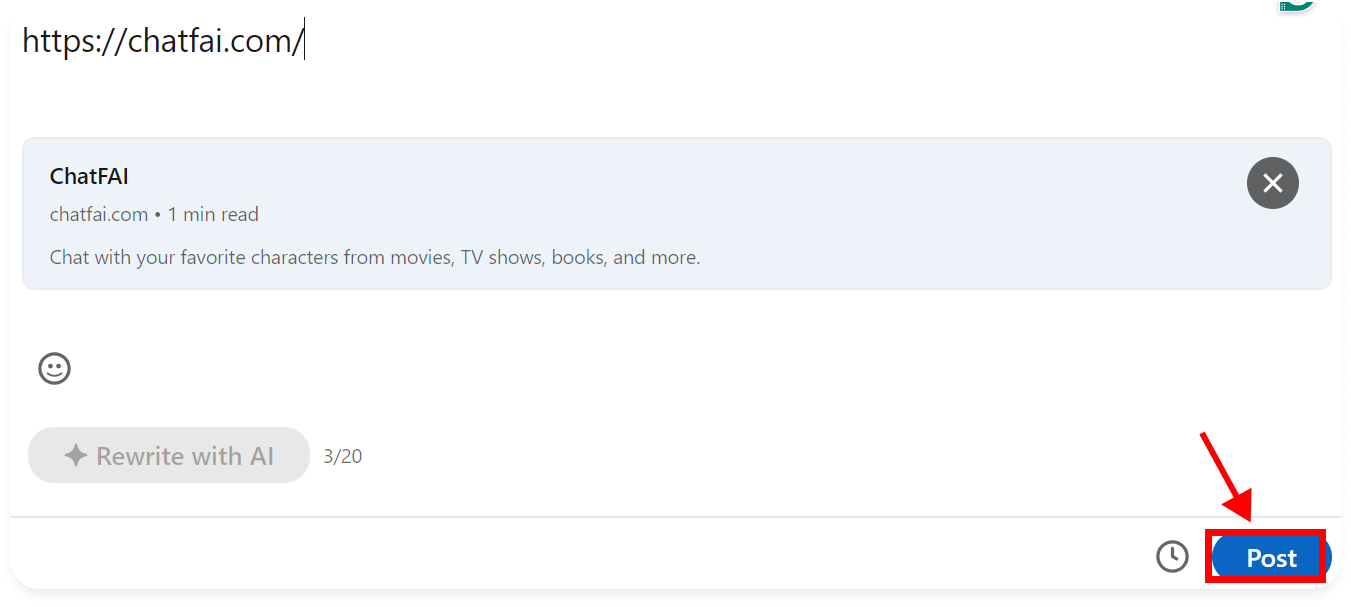
Finally, make sure your link works correctly. Click on it to check if it takes you to the right place. And then post it.
To maximize your presence on LinkedIn, create a profile and use hyperlinks wisely.
How to Add Links to Your LinkedIn Photos?
Did you know you can now add clickable links and other cool stuff within LinkedIn posts, just like on Instagram? It’s an easy way to guide your followers to exciting content.

Open up the LinkedIn app on your phone and tap “➕ Post” at the bottom.
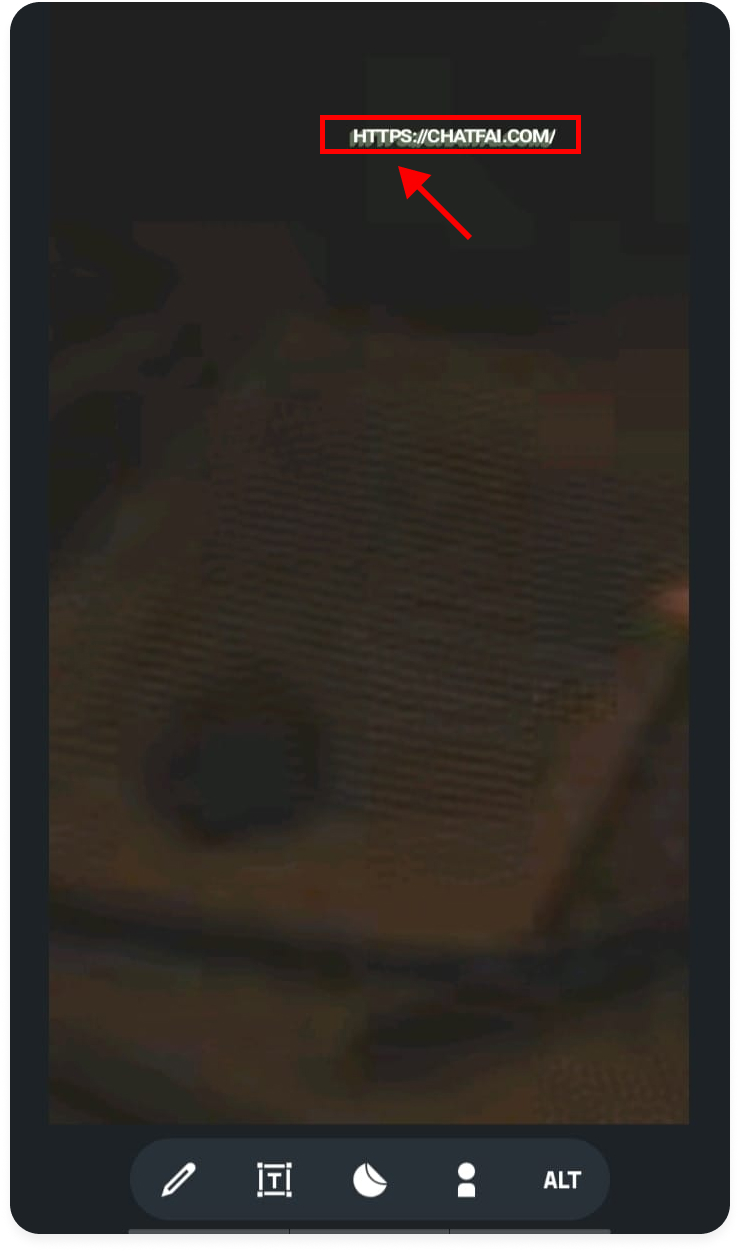
Click on ➕ option and choose media. Choose a single photo or image.
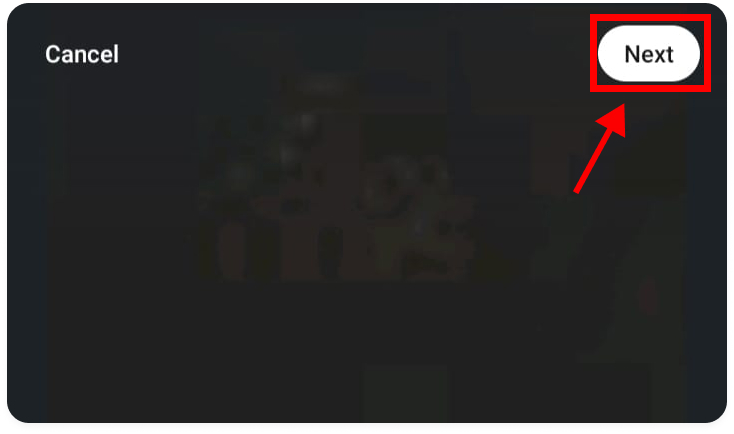
Select the URL option, type in the link, and add any text you want.
Then, click on the Next option, and you’re ready to post. You can also adjust the style and color of the text.
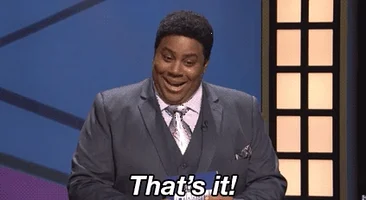
And that’s it; it’s done!
How to Add a Company Link to the LinkedIn Post?
When you write a post on LinkedIn, you can add links to external websites and other LinkedIn profiles or companies using tags. Here’s a simple way to do it:
1. Write your Post
Start by typing out what you want to say in your LinkedIn post.
2. Tag Companies or Profiles
If you mention company names or individuals in your post, you can turn them into clickable links to their LinkedIn profiles.
To do this, type “@” followed by the organization’s or person’s name.
For example, if you want to tag a company called “ABC Corporation,” type “@ABC” and choose the correct profile from the suggestions. Once tagged, you are done.
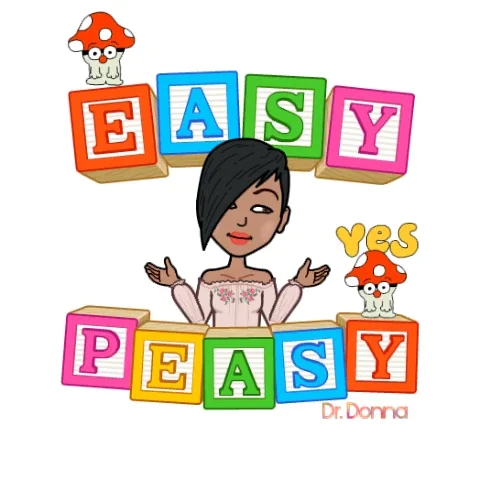
Easy Peasy!
How to Edit Hyperlinks in LinkedIn Posts
LinkedIn is a platform where professionals connect and share their content. One important feature is that it allows you to add hyperlinks to LinkedIn posts. If you need to change a hyperlink in your LinkedIn post, follow this guide:
- First, go to your LinkedIn page and look for the post that has the hyperlink you want to change. Click on that post to open it.
- If you want to edit the LinkedIn link, click on it to select the old URL, then press the ‘Delete’ key on your keyboard. Then, copy and paste the new URL.
- Before you share your post, preview your hyperlink. This will help ensure the new URL is correct and takes you to the right place.
- When everything looks good, click the ‘Post’ button to share your updated post on LinkedIn.
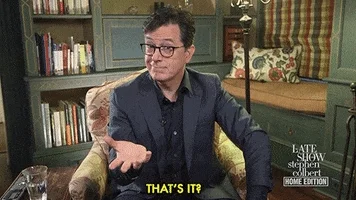
That’s it!
Why use Hyperlinks in LinkedIn Posts 2024
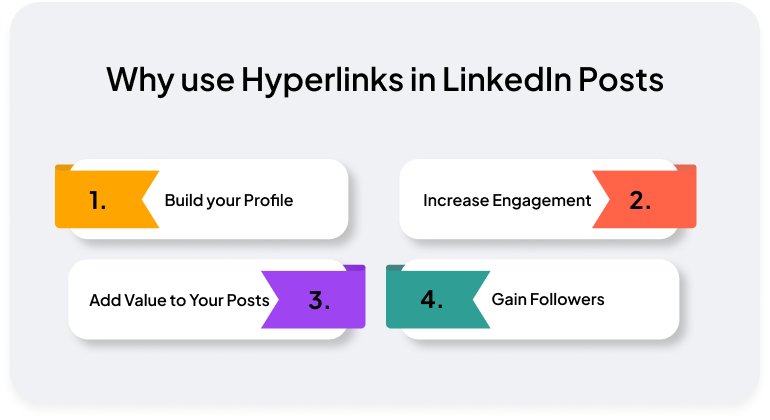 Using Hyperlinks is an effective technique to boost your post and increase engagement. However, using hyperlinks in LinkedIn posts is a little different. It also has different uses:
Using Hyperlinks is an effective technique to boost your post and increase engagement. However, using hyperlinks in LinkedIn posts is a little different. It also has different uses:
1. Build your Profile
Hyperlinks help people learn more about you. You can link to your profile or website so others can see what you’re all about.
2. Add Value to Your Posts
Hyperlinks let you share extra helpful stuff with your posts, like articles or videos. This makes your posts more interesting and valuable.
3. Increase Engagement
People are likelier to like, comment, or share your post when you share links. It’s like giving them a reason to join the conversation.
4. Gain Followers
Sharing helpful links can attract more people to follow you and gain followers. If they like what you share, they might want to stay updated with your posts. It’s like leaving a trail for them to find you.
Where Can You Use Hyperlinks on LinkedIn?
When you’re on LinkedIn, there are several places where you can use hyperlinks to make your presence more engaging and informative. Let’s break them down:
1. Images
You can even add hyperlinks to images on LinkedIn. When you upload a picture to your profile or in a post, you can attach a link to it.
2. Profile
LinkedIn is like your online resume or professional profile. You can include hyperlinks in various profile sections, such as your “About” section, work experiences, or contact information.
3. Posts
When you create a post on LinkedIn, you can add hyperlinks within the text. This is useful for sharing articles, videos, or other content relevant to your post.
4. Comments
Even in comments, you can include hyperlinks in LinkedIn posts. If you’re participating in a discussion and want to reference an article, website, or other online resource, add a hyperlink to your comment.
Wrap Up
We hope you have learned how to add hyperlinks to LinkedIn posts. Wisely adding hyperlinks to your LinkedIn posts can enhance your platform presence, allow you to share valuable content, engage your audience, and show expertise. Remember to use them intelligently to make the most of your LinkedIn posts.
How often do you currently use hyperlinks in your LinkedIn posts? What types of content do you usually link to in your posts?
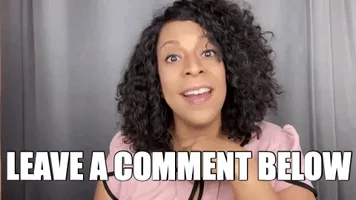
Let’s talk in the comment section!
FAQS
Can you Put a Hyperlink in a LinkedIn Post?
Yes, you can add a web link to your LinkedIn post.
Does LinkedIn Punish Links in Posts?
No, LinkedIn doesn’t punish posts for having links.
Why did LinkedIn Remove Clickable Links?
These clickable links work in some parts of posts. LinkedIn hasn’t wholly removed clickable links.
How do I Make my LinkedIn Post Clickable?
Copy and paste the link into your post’s preferred anchor text, and LinkedIn will make it clickable.